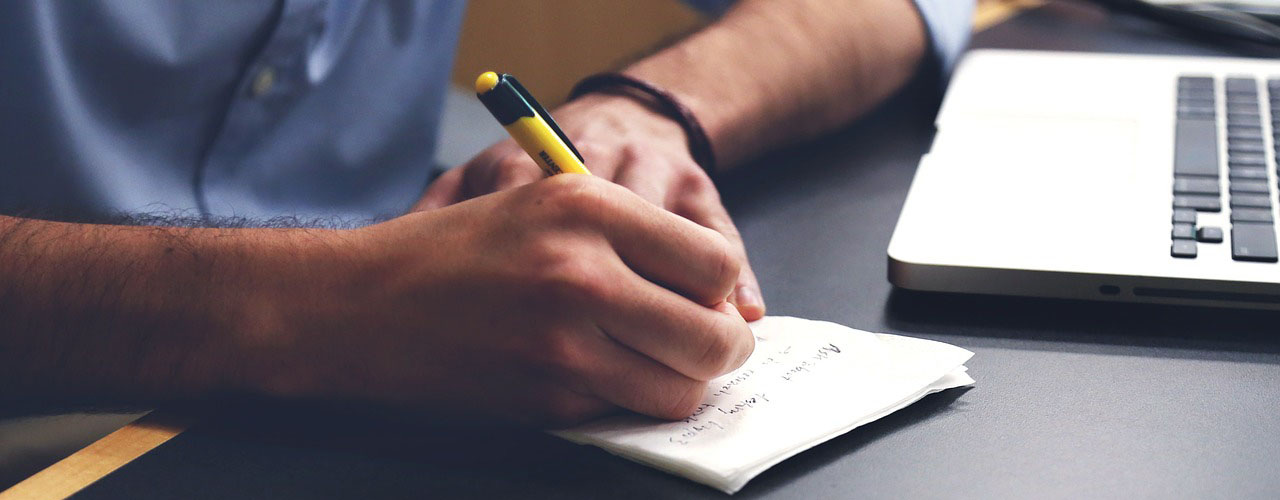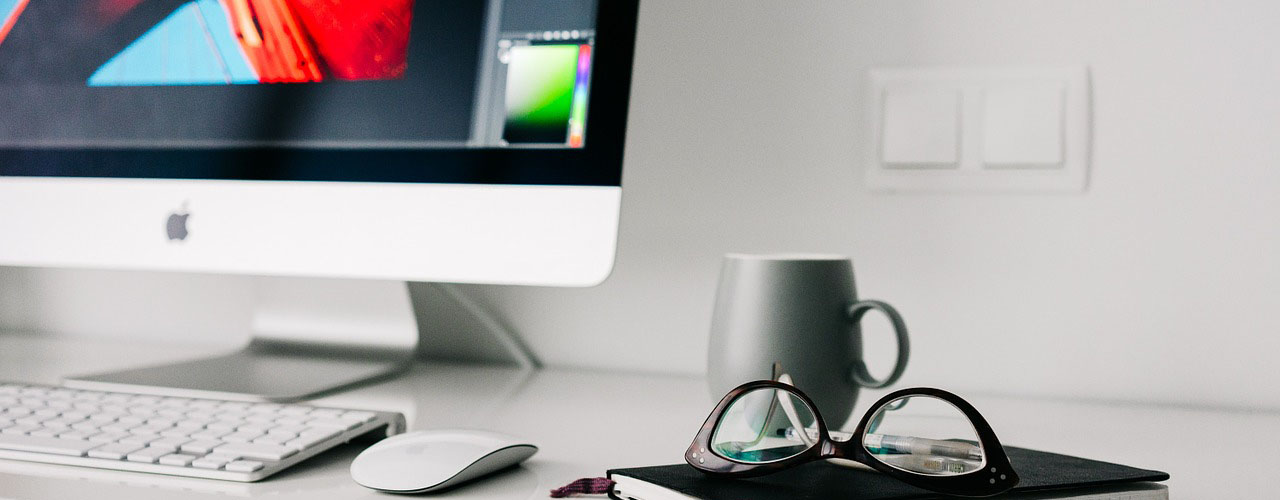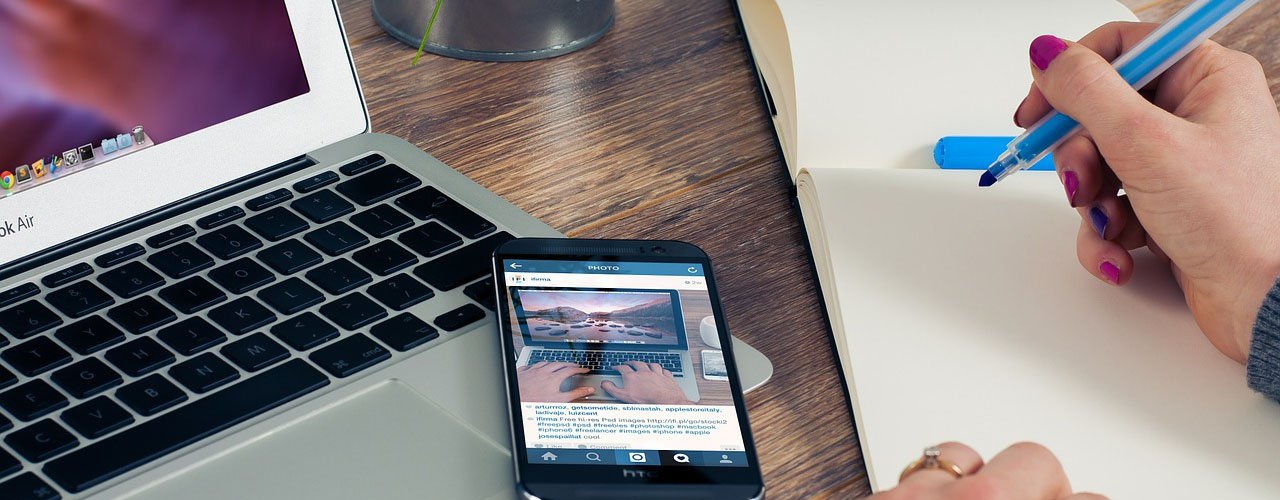Рационально организованная автоматизация торговли по праву считается одним из наиболее эффективных инструментов оптимизации коммерческой деятельности, поскольку дает возможность в кратчайшие сроки достичь значительной экономии финансовых и трудовых ресурсов, сокращения непродуктивных затрат и увеличения доходности бизнеса.
Специально разработанные для применения в отрасли торговли программы учета способствуют существенному наращиванию продуктивности персонала, позволяя уделить максимум времени качественному обслуживанию покупателей, налаживанию контактов с поставщиками, усовершенствованию логистических схем.
 Shopuchet. Программа для магазина. Учет магазина.
Shopuchet. Программа для магазина. Учет магазина.
Мощная, компактная и легкая в усвоении программа для учета магазина. Позволяет сократить время и облегчить учет прихода и расхода товара, в один клик отражает текущий остаток товаров на складе, регистрирует и ведет базу клиентов и поставщиков, умеет генерировать штрих-кода, печатать этикетки и чеки. Гибкая система отчетов дает возможность увидеть состояние фирмы всего за одну секунду!
Цена до 1600 руб/мес
 Salonuchet. Программа для салона красоты. Учет салона красоты.
Salonuchet. Программа для салона красоты. Учет салона красоты.
Позволяет формировать график работы мастеров, учитывать расход товаров и материалов, составлять статистические отчеты о работе сотрудников, автоматически учитывать скидки и акции, разрабатывать и реализовывать программы повышения лояльности клиентов, печатать бухгалтерские документы, оптимизировать расходы.
Цена до 1600 руб/мес
 Программа склад. Учет склада.
Программа склад. Учет склада.
Позволяет автоматизировать учет прихода, расхода, остатков на складе и в кассе, формировать различные итоговые и статистические отчеты, вести подробные базы поставщиков и клиентов, использовать все возможности сканера штрих-кода, быстро находить товары в базе, печатать этикетки или выгружать их в Excel, Word, JPG при отсутствии специального принтера. Также вы сможете отказаться от приобретения дорогостоящего терминала сбора данных, так как программа склад SkladUchet выполняет все его функции.
Цена до 1600 руб/мес
 SalonUchet. Программа учета парикмахерской.
SalonUchet. Программа учета парикмахерской.
Большие предприятия, такие как заводы, работали над автоматизацией управления ещё со времён далёкого СССР. Тогда сотрудники парикмахерских о такой возможности и не думали. Сегодня она доступна и им. Причём в салоне нет необходимости содержать штат дипломированных IT-специалистов. Программа для парикмахерской занимает крохотное пространство на диске, но её функции значительно облегчат работу коллектива.
Цена до 1600 руб/мес
 ShopUchet. Программа учета аптеки.
ShopUchet. Программа учета аптеки.
Ведение аптечного учёта – сложное занятие, отнимающее у фармацевтов драгоценное время, которое они могли бы потратить на более полезную работу. Автоматизация аптеки с помощью нашего программного обеспечения способна не только значительно упростить ведение учёта, но и сэкономить вам солидные суммы.
Цена до 1600 руб/мес
 SalonUchet. Программа учета нейл-салона.
SalonUchet. Программа учета нейл-салона.
Стремитесь повысить эффективность вашего бизнеса? Тогда предлагаем скачать программу для нейл-салонов, которая поможет эффективно проконтролировать работу персонала, остатки товарных запасов и эффективность их использования. Это также предупредит возможные злоупотребления со стороны сотрудников и оптимизирует рабочее время всей студии.
Цена до 1600 руб/мес
 SalonUchet. Программа учета солярия.
SalonUchet. Программа учета солярия.
Ведение финансового учёта — непростая задача. В том числе и для компаний, предоставляющих оздоровительные и косметологические услуги. Программа для солярия, скачать которую можно на нашем сайте, поможет вам в организации денежного оборота и ведении бухгалтерии. В отличие от конкурентов, мы создаём программное обеспечение для конкретных специфических нужд. Поэтому вам не придётся справляться с огромным бестолковым интерфейсом ради выполнения простейших задач.
Цена до 1600 руб/мес
 ShopUchet. Программа для учета магазина автозапчастей.
ShopUchet. Программа для учета магазина автозапчастей.
Ваши ежедневные дела предполагают не только учёт товара в магазине автозапчастей. Программа нужна также для того, чтобы видеть всё «движение продукции» от её прихода до остатков. А ещё регистрация продаж, всех расходов, работа с базами данных клиентов и поставщиков, иными документами, печать чеков, любых этикеток, отчётность, графики работников — вот что такое общий учёт магазина автозапчастей. Наша программа — это решение, которое позволит делать всё вышеперечисленное буквально в несколько кликов!
Цена до 1600 руб/мес
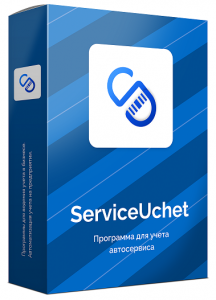 ServiceUchet. Программа учета автосервиса.
ServiceUchet. Программа учета автосервиса.
Служба обслуживания автомобилей предполагает большой ассортимент работ и, соответственно, учёт используемых комплектующих деталей и материалов. Для простого и надёжного контроля деятельности предлагается программа для ведения автосервиса. Скачать приложение удобно прямо на сайте. Для СТО средних размеров – это идеальный недорогой продукт для ведения бизнеса.
Цена до 1600 руб/мес
Особенности применения профессионального программного обеспечения для автоматизации торговой деятельности
Стремитесь внедрить максимально эффективный программный продукт, который позволит быстро и качественно наладить учет в торговле? Установите и протестируйте наше приложение, результативность которого подтверждена опытом сотен компаний, обеспечивших вывод своего бизнеса на качественно новый уровень развития.
Наши программы для автоматизации учетных процессов в торговой деятельности выгодно отличаются от разработок конкурентов своими многочисленными функциональными возможностями:
- простой, эргономичный и удобный программный интерфейс адаптирован под потребности пользователей с разным уровнем подготовки, позволяя быстро освоить принципы работы с приложением даже новичкам;
- расширенный набор функциональных возможностей, способствующий ускоренному и безошибочному проведению бухгалтерских операций;
- мобильность и компактность (30–40 Мб) приложения, позволяющие осуществлять перенос программы на USB-флеш-накопитель для последующей работы с ней в удобном для пользователя месте;
- возможность конвертирования любой используемой приложением информации в формат Microsoft Excel;
- значительная мощность, позволяющая программе охватить учетом весь комплекс бизнес-процессов: оперативный поиск клиентов, ведение базы поставщиков, регистрация прихода, расхода и остатков товарно-материальных ценностей, формирование отчетности;
- высокая степень защиты данных и гарантия их сохранности, достигаемые за счет резервного копирования информации и ограничения доступа отдельных категорий пользователей к некоторым разделам программы;
- демократичная цена приложения, что делает его приобретение выгодной инвестицией по сравнению с покупкой более дорогостоящих программ конкурентов.
Почему стоит приобрести авторские приложения для автоматизации хозяйственной деятельности в торговле?
Выбрав нашу компанию в качестве надежного делового партнера и поставщика качественных программных продуктов, вы сможете лично оценить все предоставляемые нами преимущества и выгодные условия сотрудничества:
- Мы скрупулезно отслеживаем все тенденции на рынке программного обеспечения для ведения учета в предпринимательских структурах различных сфер деятельности, разрабатывая на этой основе собственные оптимизированные решения.
- Нами накоплен уникальный опыт многолетней разработки и усовершенствования программ для автоматизации бизнес-процессов.
- Мы постоянно дорабатываем и обновляем наши программы.
- Все реализуемые нами программные продукты разработаны и многократно протестированы профессионалами.
- Стоимость наших приложений невысока по сравнению с обеспечиваемым ими эффектом сохранения сил, времени и нервов.
Наше предприятие предлагает вам бесплатно оценить пробную версию приложения. Если оно подойдет вам по всем параметрам, то после оплаты лицензионного ключа вы станете полноправным пользователем нашего программного обеспечения. Поддерживая постоянную связь со своими клиентами, мы готовы в любое время предоставить необходимую консультацию или помощь, что подтверждается многочисленными благодарными отзывами пользователей. Не упустите предоставленный вам уникальный шанс оптимизировать процесс учета в торговле и достичь увеличения прибыльности своего бизнеса!