Всем доброго времени суток, друзья!
Сегодня поговорим о вводе товарного прайс-листа в программу для магазина Shopuchet. Ведь у вас может быть огромная номенклатура товаров — пять, десять, а то и двадцать тысяч наименований, не вбивать же это все вручную. Для этого мы и создали режим — «Импорт товаров», который находится в пункте меню «Сервис». Режим позволяет ввести как товары, так и группы и даже подгруппы товаров.
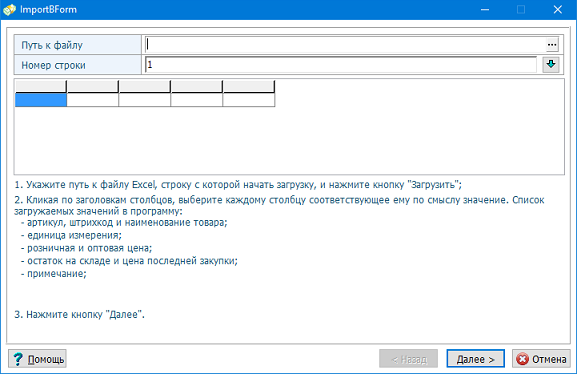
Структура файла значения не имеет, но должна иметь примерно следующий вид (пример шаблона для импорта находится в папке с приложением ShopUchet, обычно это «C:\Program Files\ShopUchet» или «C:\Program Files(х86)\ShopUchet»).

С полями «Артикул», «Номенкл. номер», «Штрихкод», «Наименование» — все понятно, это соответствующие реквизиты товара.
«Группа товаров» — категория товаров, куда будет относиться данный товар. Бывает, что группа делится на подгруппы, к примеру группа «Игрушки» делится на «Мягкие игрушки» и «Деревянные игрушки». Тогда подгруппа товара указывается через символ «~», например «Игрушки~Мягкие игрушки». У вас может быть и три уровня и четыре, тогда запись будет выглядеть так — «Игрушки~Мягкие игрушки~Мишки». Если данной группы товаров у вас еще нет — программа создаст ее автоматически при импорте.
«Ед. измерения» — наименование должно в ТОЧНОСТИ соответствовать КРАТКОМУ наименованию небходимой Вам единицы из справочника «Единицы измерения».
«Оптовая цена» — цена, по которой Вы будете продавать товар оптом.
«Розничная цена» — цена, по которой Вы будете отпускать товар в розницу.
Поля «Цена прихода» и «Остаток» нужны в том случае, если Вы хотите не просто забить ассортимент в «Справочник товаров», но и сразу оформить его приход на склад. Об этих полях и режиме импорта прихода товара на склад будет сказано ниже.
Опять же это лишь примерный вид файла, программа позволяет загрузить файл любой другой структуры. При загрузке нужно будет лишь указать какая колонка за что отвечает.
Импорт номенклатуры товаров.
Когда Ваш файл импорта готов, нажмите пункт меню Сервис — Импорт товаров. Откроется диалоговое окно.
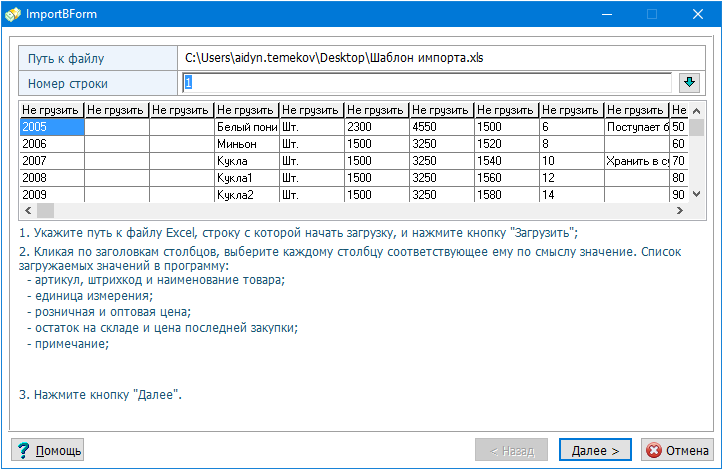
Где Вам нужно будет:
1) указать путь к файлу Ексель;
2) указать номер строки, с которой начать загрузку данных, возможно что там будут другие данные, которые грузить не надо. В нашем примере это первая строка с названиями колонок, ее грузить не нужно, соответственно нужно будет поставить цифру 2 — грузить со второй строки;
3) нажать кнопку «Загрузить».
В таблице появятся данные. Пользователю необходимо указать колонки, которые необходимо загрузить в базу. Столбцы с названием «Не грузить» соответственно загружены не будут. Для этого, щелкая по наименованию столбца, необходимо выбрать соответствующее столбцу название.
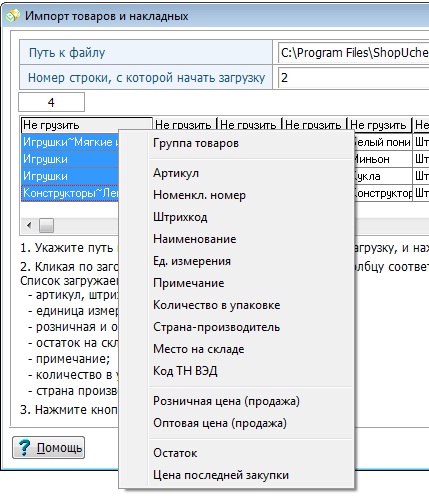
После всех манипуляций, таблица примет следующий вид.
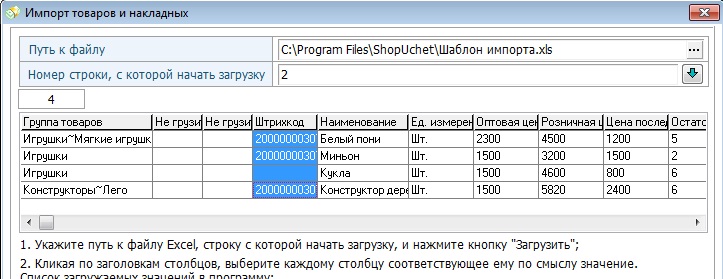
После этого необходимо нажать кнопку «Далее» и следовать дальнейшей инструкции.
Отметка «Обновить реквизиты товара» — о ней стоит рассказать поподробнее. При импорте товара система каждый раз проверяет наличие загружаемого артикула и штрихкода в базе. Если такой артикул/штрихкод имеется, программа выдает ошибку и переходит к обработке следующего товара. Если данная галочка отмечена, то программа обновит реквизиты товару с данным артикулом/штрихкодом — изменит ему наименование, цену, оптовую цену и единицу измерения. Например в базе имеется товар «Солдат» со штрихкодом 0123456789012 и ценой 500, а пользователь загружает товар «Слон» с таким же штрихкодом и ценой 800. В результате обработки в базе останется товар «Слон» с данным штрихкодом.
Данная отметка удобна, если вы хотите поменять цены массово, целой группе товаров, вручную это делать утомительно, а через файл Excel — дело 5 минут.
Если загружается прайс-лист товаров вместе с приходом, о чем будет рассказано ниже, то выберите поставщика товара.
После всех операций нажать кнопку «Загрузить».
Ход загрузки будет отражаться в диалоговом окне — какой товар не загружен, на каком произошла ошибка, а кому изменили реквизиты.
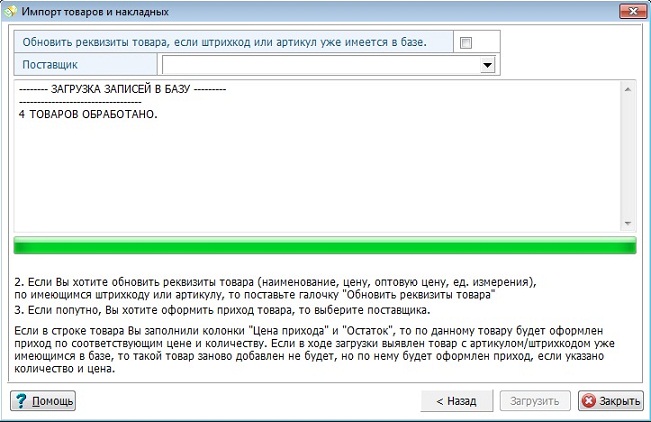
Пройдя в «Справочник товаров» можно увидеть, что появились новые группы товаров и сами товары.
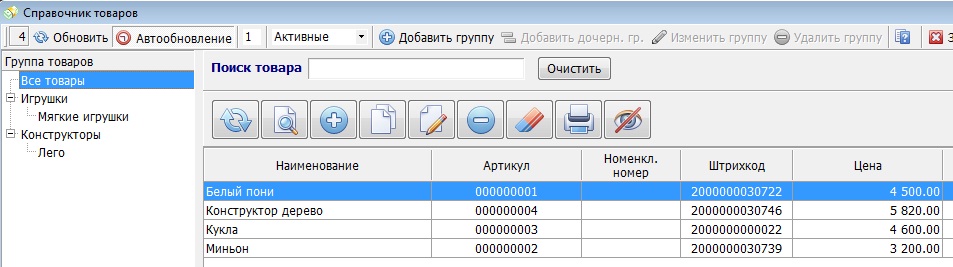
Импорт товара с приходом.
Программа позволяет загрузить номенклатуру товара и попутно оформить приход этого же товара на склад, то есть пользователь может загрузить товары сразу с остатком
Для этого нужно проделать все, то же самое, что и при обычном импорте товаров и дополнительно:
1) при выборе колонок дополнительно указать столбцы «Цена последней закупки» и «Остаток»;
2) выбрать поставщика, от которого пришел товар.
Нажать кнопку «Загрузить». В ходе загрузки программа производит следующие действия:
1) проверка есть ли подобной артикул/штрихкод в базе:
— если нет, то создается новый товар;
— если есть, то обновляются реквизиты (если отмечена галочка «Обновлять реквизиты» и переход к шагу 2;
2) после того, как товар создан/найден, осуществляется приход данного товара на склад по цене и в количестве указанном в файле Excel.
К примеру загрузив файл такого вида, при условии, что товары «Миньон» и «Кукла» уже есть в базе.

В режиме «Торговля — Приход товара» видим накладную о закупке товара.
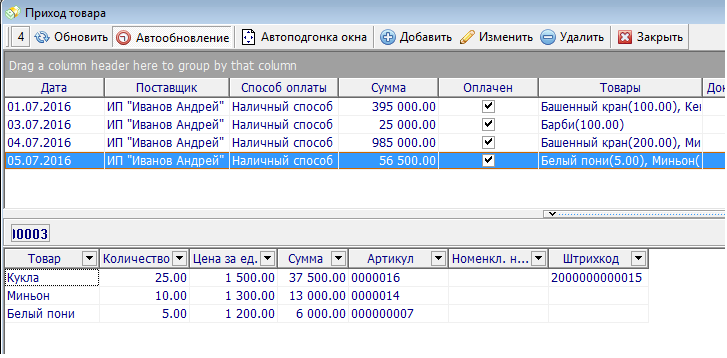
Конфигурация «Аптека».
Если программа работает в режиме «Аптека», то доступны допольнительно 2 столбца для загрузки — «количество в упаковке» и «страна-производитель». Данные столбцы специфичны и потому доступны только для работы аптеки. В колонке «Количество в упаковке» можно указать только целое число, к примеру 25 таблеток в упаковке, а не 25.4 таблетки.
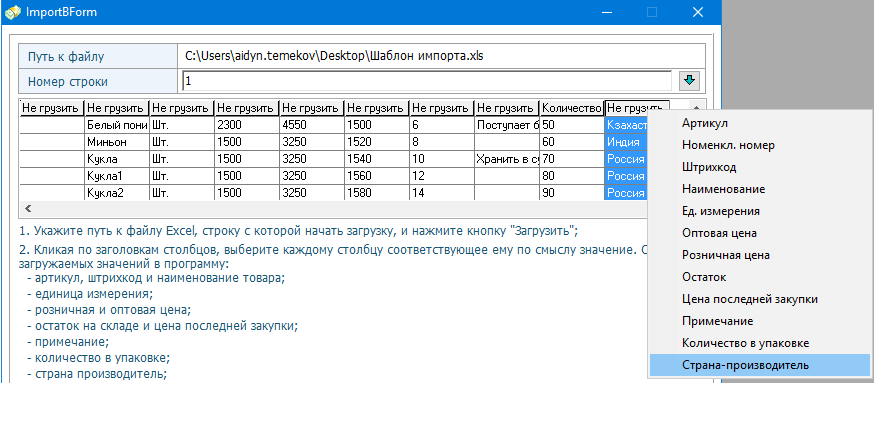
На этом все, надеемся, что данная статья сэкономит Вам кучу времени и нервов! До скорой встречи, друзья!
Успехов Вам в бизнесе!