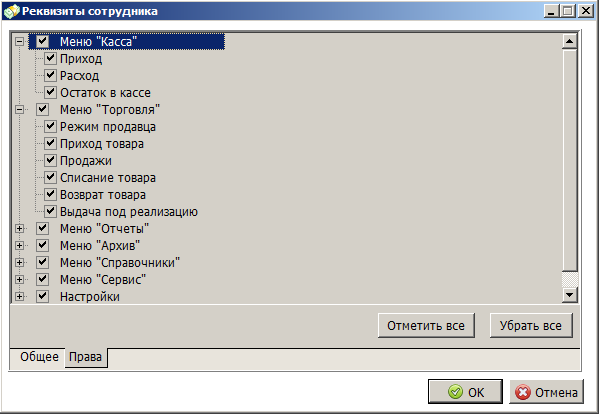Всем доброго времени суток!
На повестке дня новая версия программы учета склада — 1.0.0.37! Что нового в этой версии? В данном релизе добавлена столь долгожданная возможность разграничить права между сотрудниками Вашего магазина и скрыть лишние меню программы, которые им не следует видеть. Но обо всем по порядку.
Итак, у Вас имеется магазин, который Вы решили автоматизировать и даже приобрели программу для автоматизации магазина. У Вас в подчинении 2-ое сотрудников, один из которых отвечает за прием товара, оприходование на складе, а также за прием возвращенного товара покупателем. Второй сотрудник — это продавец, он стоит на кассе и отвечает за продажу товара клиенту. Обоим этим сотрудникам не стоит видеть другие меню, кроме тех, что им нужны. К примеру меню «Справочники» и меню «Касса» им совсем ни к чему. Поэтому давайте скроем от них все пункты, кроме «Торговля — Приход товара» и «Торговля — Режим продавца».
Для начала Вам необходимо создать самого себя, как директора и дать себе ВСЕ права. Так как в системе должен быть хоть один человек, обладающий всеми правами. Заходим в меню «Справочники — Сотрудники» и нажимаем кнопку «Добавить». Заполняем все необходимые поля, а также поле «Пароль», по которому Вы отныне будете заходить в программу учета склада. Далее переходим на вкладку «Права» (внизу окна), отмечаем все галочки, т.е. даем себе все права, и нажимаем кнопку ОК.
Теперь закрыв/открыв программу Вы увидите приветственное окно для выбора сотрудника. Вам необходимо выбрать самого себя и ввести пароль. Никто другой с данного момента под Вашим паролем зайти не может, разумеется при условии сохранности пароля =)
Таким же образом Вы создаете двух других сотрудников, с той лишь разницей, что на вкладке «Права» Вы убираете все галочки, и оставляете только те, которые посчитаете нужным. В нашем примере это «Приход товара» для одного, и «Режим продавца» для другого сотрудника. Задав им пароли Вы обеспечите тем самым целостность прав, то есть каждый из них теперь будет заходить под своим паролем и видеть только свои меню.
В любой момент, если посчитаете нужным, Вы можете поменять список прав, принадлежащего сотруднику, и добавить/скрыть пункты меню. Для этого нужно лишь встать на необходимого сотрудника и нажать кнопку «Изменить».
Надеемся, что данное нововведение значительно улучшит Вашу работу и автоматизацию Вашего магазина.
Для полного понимания рекомендуем просмотреть видеоурок.