Приветствую вас, друзья!
Программа Salonuchet умеет автоматически начислять заработную плату, бонусы и проценты от продаж, разумеется, если пользователь все правильно указал при заведении сотрудников 🙂 Весь этот функционал находится в пункте меню «Касса — Заработная плата».
В данном разделе отражается начисление и выплата заработной платы сотрудникам.
Окно состоит из 2-х вкладок — «Зарплата» и «Рабочие дни».
Вкладка «Зарплата».
На вкладке «Зарплата» выводится список всех сотрудников Вашей компании с начисленной и выплаченной зарплатой за период. Оставшийся остаток, положенный сотруднику выводится в последней колонке.
Период задается фильтром, где пользователь может выбрать один из 4-х периодов — неделя, месяц, год и «другой период», выбрав который, пользователь сам задает начальную и конечную дату периода.
В левом окне приведена информация о начисленной зарплате по каждому сотруднику. В графе «Наименование» — наименование услуги/товара, за продажу которого сотруднику начислен процент, «Цена» — соответственно цена этой самой услуги/товара.
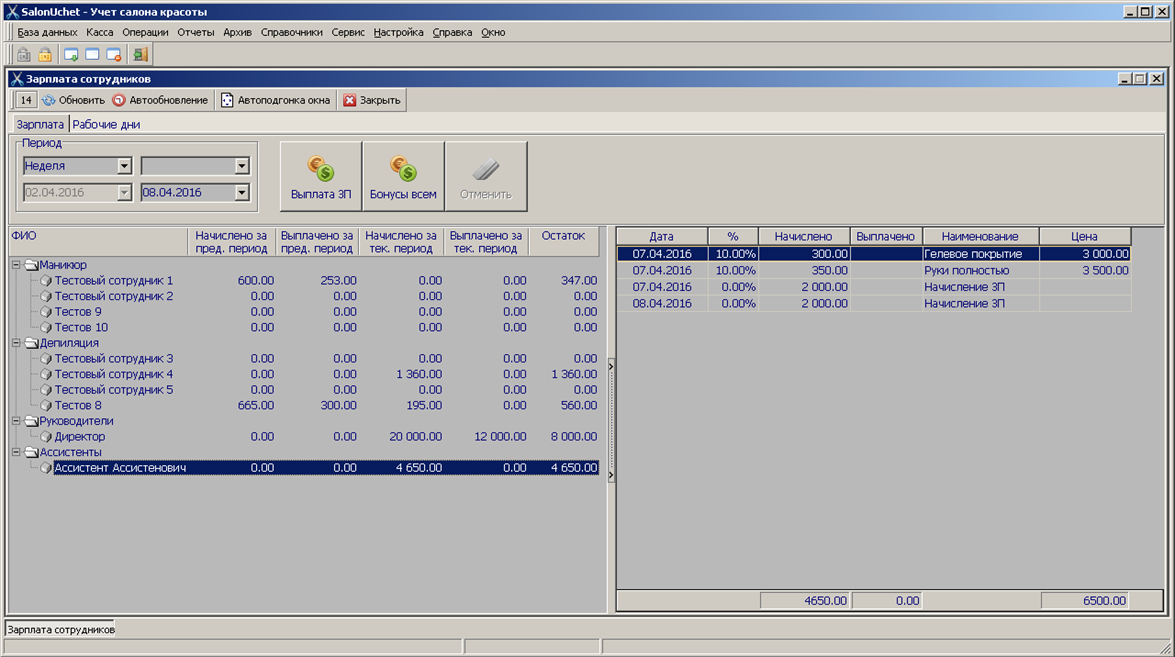
Кнопка «Выплата ЗП» служит для выплаты заработной платы сотруднику. Для выплаты необходимо встать на нужного сотрудника и нажать кнопку. Откроется диалоговое окно, в котором выбирается способ выплаты (это могут быть наличные с кассы, или безналичный перевод с расчетного счета), а также сумма выплаты. Для удобства тут же отражен остаток, полагающийся сотруднику.
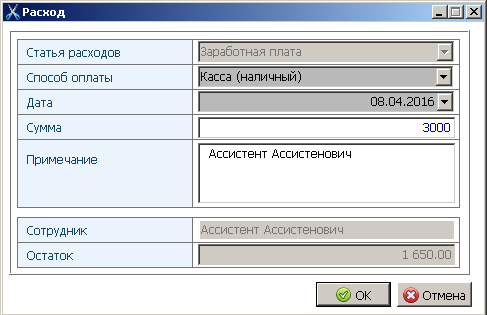
После нажатия на кнопку «ОК», происходит списание денег из кассы, и вставка записи в «Касса — Расходы». Информация о выплате теперь отражается на вкладке «Зарплата».
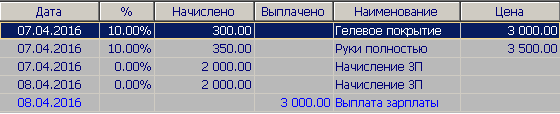
Кнопка «Бонусы всем» предназначена для начисления бонусов тем сотрудникам, у которых заполнен бонус в «Справочнике сотрудников». Для корректной работы данной функции, необходимо правильно заполнить данный справочник.
К примеру, сотрудник Директор должен ежедневно получать бонус в размере 400, если выручка в этот день превысила 100 000. Для этого заполняются соответствующие графы в справочнике, о чем подробно рассказано в статье «Заведение сотрудников в программе для салона красоты».
По нажатию на кнопку «Бонусы всем» происходит автоматическое начисление бонусов за период, выбранный в фильтре. Программа проверяет ежедневную выручку, и если за какой-либо день выручка превышает некий порог, то сотруднику начисляется бонус. Предварительно система спросит, действительно ли пользователь хочет начислить бонусы.

После выполнения операции, начисленные бонусы отразятся в общем списке выплат с пометкой «Премия».
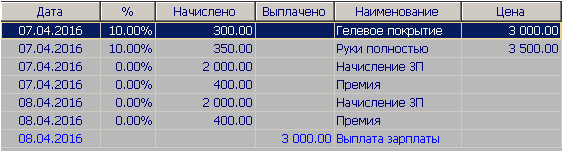
Кнопка «Отменить» предназначена для удаления начисленной премии, либо удаления выплаченной зарплаты.
Вкладка «Рабочие дни».
На данной вкладке отражен график работы всех сотрудников на месяц. Программа автоматически заполняет его в начале каждого месяца. Значение цветов приведено ниже.
Голубой — на данный день у сотрудника запланирован рабочий день.
Зеленый — отработанный день.
Красный — отгул.
Горчичный — больничный.
Желтый — отпуск.
Серый — этот день считался как отработанным, но по каким-либо причинам пользователь решил, что в данный день сотрудник не работал и удалил заметку об этом. При этом начисленная сотруднику зарплата за данный день — удаляется автоматически.

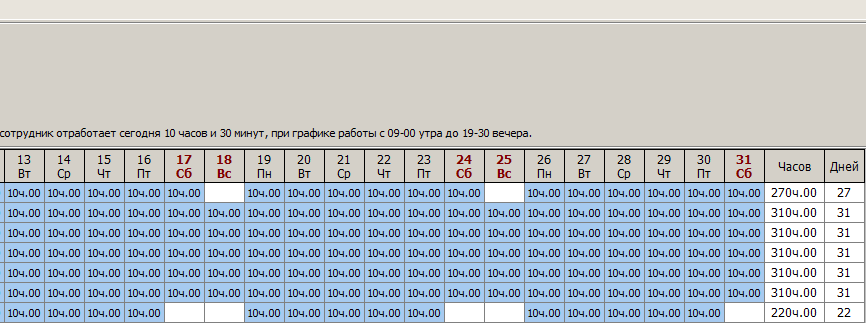
В ячейках указано количество рабочих часов, оно выставляется автоматически основываясь на режиме работы салона, к примеру, если салон работает с 11-00 до 21-00, то количество рабочих часов составит 10. Пользователь может изменить количество часов, и вообще рабочий день поменять на нерабочий и наоборот, просто встав на нужную ячейку и изменив информацию в окошке выше.
Кнопка «Переформировать расписание» нужна для того, чтобы пользователь мог переформировать расписание в ручном режиме. К примеру до 5-го числа текущего месяца, салон работал с 11-00 до 21-00, а с 5-го будет работать до 20-00. Тогда нужно переформировать расписание с 5-го числа. Для этого нужно встать на колонку с 5-ым числом (неважно какого сотрудника) и нажать кнопку «Переформировать расписание». На каком числе стоит в данный момент курсор, с того числа расписание будет изменено.
На этом все, до скорых встреч и удачи вам в бизнесе!